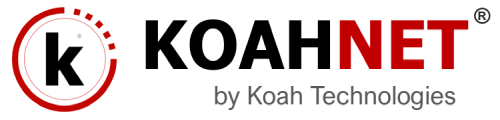THE WORDPRESS THEMES DIRECTORY OR REPOSITORY
The WordPress Theme Directory or Repository is the official WordPress Theme site where you can find many WordPress Themes of any color and for any purpose. These themes have been checked and inspected, and are free for downloading. The Theme Directory or Repository has options/ features to search by type and style, and the ability to see a demonstration of the page view elements of the Theme.
There are typically various WordPress themes. There are free themes, which are made available by the authors, developers and designers for free use. There are paid themes, which you can buy or pay the authors in order to use them or upgrade to more features. Responsive Themes adapt to the size of the device a website visitor is using to access it. Responsive themes have flexible foundation with fluid grid system that adapts your website to mobile devices and the desktop or any other viewing environment. We will talk about this subject in another tutorial article. But now let’s learn how you can change or install your website’s theme. Follow the links below.
WORDPRESS DEFAULT THEMES
Apart from the thousands of commercial and free WordPress Themes in the directory, WordPress officially releases a default theme every year called the Default WordPress Themes. WordPress currently comes with three themes: the default Twenty Fifteen theme, and previous defaults Twenty Fourteen theme and Twenty Thirteen theme. You can switch between Themes using the Appearance admin panel. Themes that you add to the theme directory will appear in the Administration or Dashboard Screen > Appearance > Themes as additional selections.
ADDING A NEW THEME
There are many Themes available for download that will work with your WordPress installation.
If the Theme that you are installing provides instructions, be sure to read through and follow those instructions for the successful installation of the Theme. It is recommended that Theme developers provide installation instructions for their own Themes, because Themes can provide special optional functionality that may require more steps than the basic installation steps covered here. If your Theme does not work after following any provided instructions, please contact the Theme author for help.
You can download Themes directly to your blog by using the Add New Themes option in the Appearance sub-menu.
- Log in to the WordPress Administration Panels.
- Select the Appearance panel, then Themes.
- Select Add New.
- Either use the Search or Filter options to locate a Theme you would like to use.
- Click on the Preview link to preview the Theme or the Install Now link to upload the Theme to your blog,
- Or use the Upload link in the top links row to upload a zipped copy of a Theme that you have previously downloaded to your machine.
ADDING THEME THROUGH cPANEL
If you’re using cPanel and want to install a premium, commercial or paid theme, please follow the instruction below…
- Download the Theme .zip file to your local machine.
- In cPanel File Manager, navigate to your Themes folder. If your WordPress is installed in the document root folder of your web server you would navigate to “public_html/wp-content/themes” and if you have WordPress installed in a sub-folder called for example, wordpress, you would navigate to “public_html/wordpress/wp-content/themes”.
- Once you’ve navigated to the Themes folder in cPanel File Manager, click on Upload file (s) and upload that .zip file you saved in Step 1.
- Once the .zip file is uploaded, click on the name of that file in cPanel, then in the panel to the right, click on “Extract File Contents”, and that .zip file will be uncompressed.
ADDING A THEME WITH FTP
To add a new Theme to your WordPress installation, follow these basic steps:
- Download the Theme archive and extract the files it contains. You may need to preserve the directory structure in the archive when extracting these files. Follow the guidelines provided by your Theme author.
- Using an FTP client to access your host web server, create a directory to save your Theme in the wp-content/themes directory provided by WordPress. For example, a Theme named Test should be in wp-content/themes/test. Your Theme may provide this directory as part of the archive.
- Upload the Theme files to the new directory on your host server.
- Go to your site’s Admin or Dashboard >> Appearance >> Themes and select or activate your new theme.
To learn how to connect to your hosting or server with FTP, please refer to the article What’s FTP and How to Use It?
Visit this link for instruction on How to Install A Premium WordPress Theme From the Dashboard