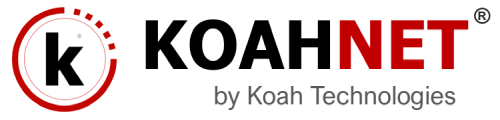You may manually install WordPress website software. But using the built-in cPanel applications installer Installatron could make this process a little more easier for you. So let’s take a look at how we can install WordPress using Installatron…
1- You have to login to your cPanel account either by going directly to cPanel login screen and using your username and password or accessing cPanel in your client area in your Susu Tech account.
To directly access your cPanel login screen, you can use the following 3 options…
Option #1: If you are familiar with your server name, type it in your browser with :2086 at the end
![]()
Option #2: Use https and your server’s IP address, followed by the secure port number:
![]()
This will produce a BROWSER WARNING. Please see the screenshot below. Just follow the prompts and add the security exception and continue.
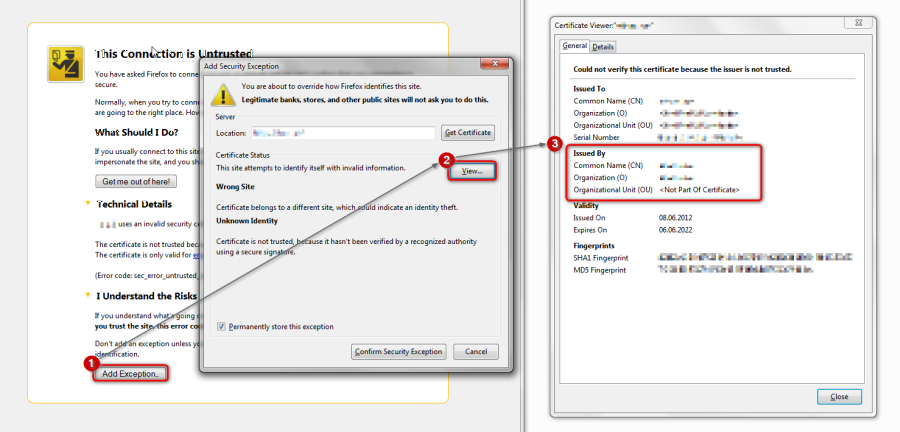
Option #3: Use https and your domain name, followed by the secure port number:
![]()
Note: Replace exampledomain.com with any domain that is pointed to the server. If the domain is not pointed to the server, it will not be able to access cPanel on the server.
If everything goes well, you will be taken to the cPanel login screen…
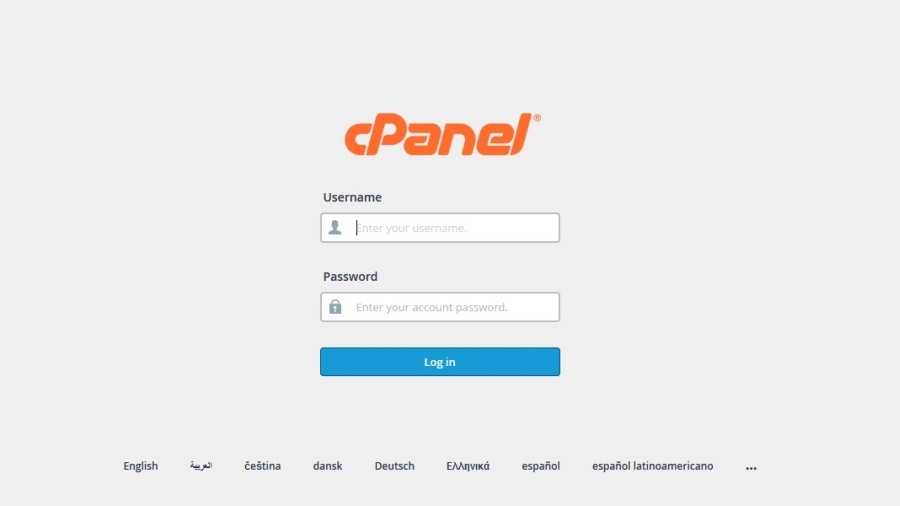
Once you get to the cPanel login screen, you may now use your cPanel username and password to access your cPanel account.
2- When you are logged in your cPanel account, look for the “WEB APPLICATIONS” section and click on “view more” on the right on the same line as “Featured Appplication”.
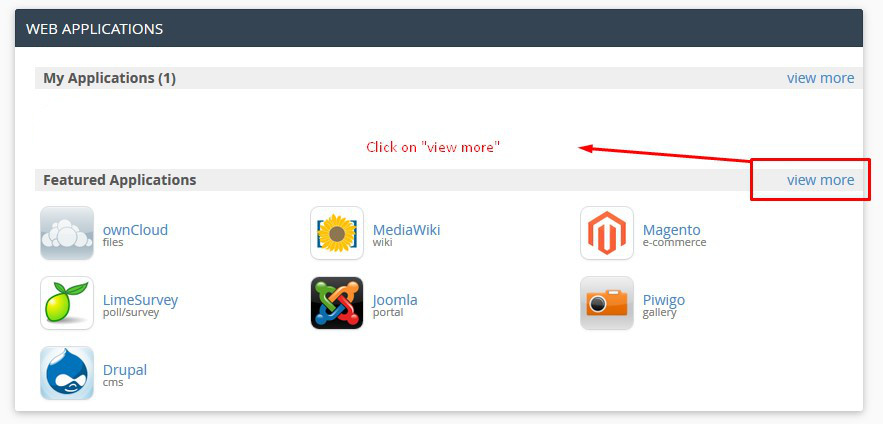
3- This will open up the “Installatron” web application installer page for you and you will see all the available web applications which you can install. Then scroll to “Apps For Content Management” and click on “WordPress” or the WordPress logo.
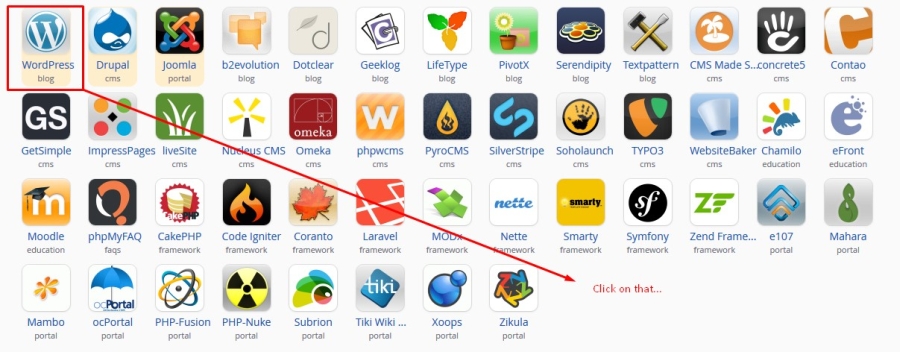
That will take you to the Installation WordPress installation screen step 1 which looks like this… Then click on “Install this application” button on your right.
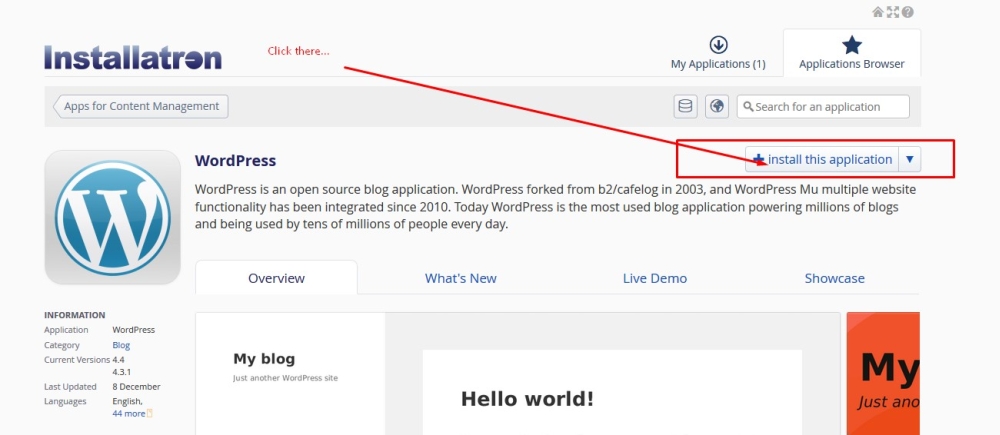
4- When the next installation step screen opens, select the domain name you want to use for your installation and fill in the necessary information and select your preferred settings.
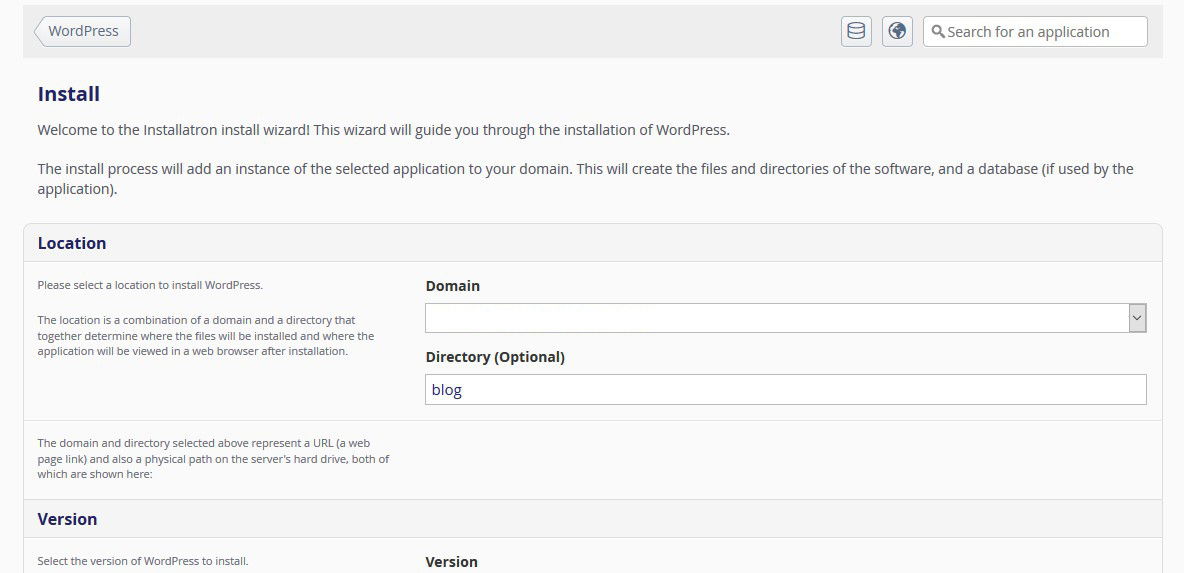
5- Click on the “Install” button at the top right or at the bottom right to continue and finish your installation.
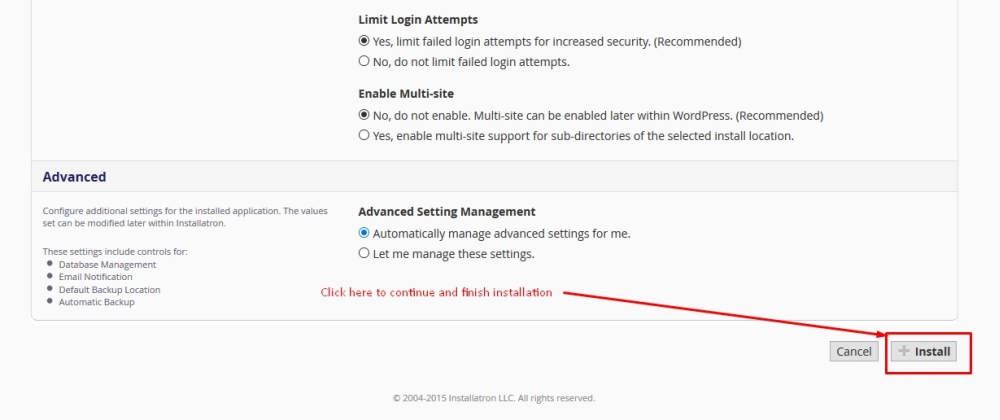
NOTE: If some information are not correct, the system will show you the error message and ask you to correct it. However, if everthing went well and the installation was successful, the system will email you an application installation confirmation message with your WordPress admin login credentials to notify you that your WordPress installation is ready to be used. Follow the instruction in that email and continue the work on your website till you finish and go live.
If you need more information on how to use themes and plugins to add functionalities and customize your website, search for related articles in the help center or contact us for further assistance.
We wish you the best!