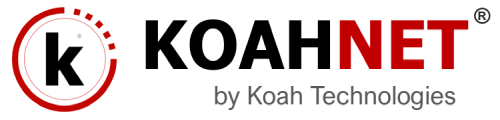Webmail allows you to access your email accounts through your web browser. When you check email through the web, rather than an email application on your computer, you can easily access your email account from any computer with an Internet connection.
ACCESS WEBMAIL FROM THE CPANEL INTERFACE
To access webmail from Home >> Mail >> Webmail in the cPanel interface:
1- Click Go to Secure Webmail Login.
2- Click the logo or Read Mail Using for the webmail application you wish to use to access your email.
3- If you are not sure which webmail application you should use, read the articel Which Webmail Application Should I Choose? documentation.
4- Click Enable AutoLoad if you wish for the chosen webmail application to load automatically the next time you access webmail.
5- The interface for your chosen webmail application will appear. The webmail client will retrieve all read and unread messages associated with your email account and display them in this interface.
ACCESS WEBMAIL DIRECTLY
To access webmail directly from your web browser:
1- Go to https://example.com:2096 or https://example.com/webmail in your web browser.
2- Enter your domain name in place of example.com.
3- Enter your email address (for example, [email protected]) and password.
4- Click Login.
5- Click the logo or Read Mail Using for the webmail application you wish to use to access your email.
If you are not sure which webmail application you should use, read the article “Which Webmail Application Should I Choose?” documentation.
6- Click Enable AutoLoad if you wish for the chosen webmail application to load automatically the next time you access webmail.
7- The interface for your chosen webmail application will appear. The webmail client will retrieve all read and unread messages associated with your email account and display them in this interface.
CHANGE THE WEBMAIL INTERFACE’S LANGUAGE SETTING
You can choose a new language setting (locale) in which to view the webmail interface. This change applies a cookie that is set to remain in your browser for one year. You will need to perform this step each time you log in to webmail from a new browser, whenever you delete cookies, and after the cookie expires.
TO CHANGE THE WEBMAIL INTERFACE’S LOCAL:
- Click the desired locale name at the bottom of the webmail login page. Note: The Horde webmail application currently does not support the Hindi or Bengali locales. If you choose either of these locales, Horde will display in English.
- The page will refresh and the following message will appear:
The locale selected here will beineffectforthe current browser session, regardless of your account's saved locale preference. - Finish the login process as described above.
IMPORTANT:
The locale you select from the webmail login screen will not change the associated cPanel account’s default locale. If you wish to change your account’s default locale, use the Change Language interface at Home >> Preferences >> Change Language.
NOTE: If your browser’s Accept-Language header is set, then the login screen will attempt to display the locale that corresponds to your browser setting. If the locale that the browser’s header requests is not available, the login interface will appear in English.